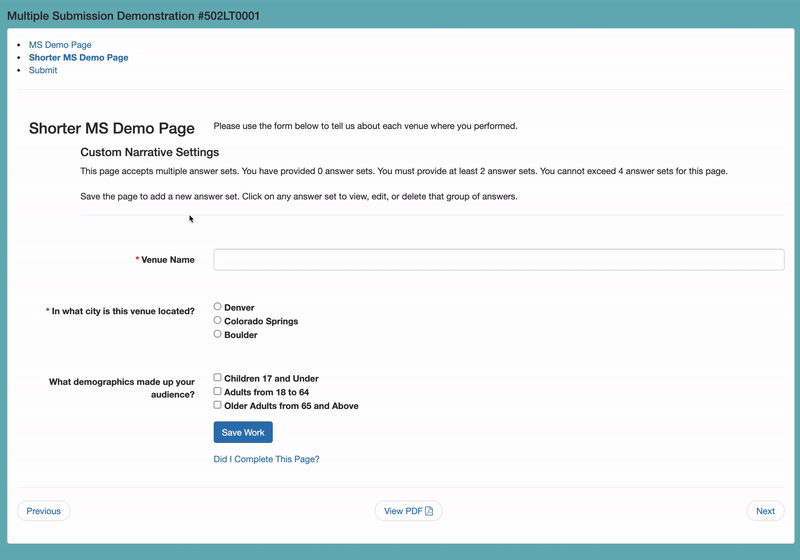GO Smart has added an enhanced feature that you may have seen on your Custom Narrative page editors in the last few weeks. Read on to learn more about this feature and how it will save you time, decrease applicant confusion, and create a clean review experience for your panelists.
Watch the webinar that was recorded at 12 p.m. MT on Wednesday March 16 that covers all of the information below!
- What does this tool mean for you?
- Why should you use it?
- Where and when will you see it?
- How do you use it?
- Video Demonstration (8 minutes)
- Applicant View
- Read-only Preview Form
- Reports
- Fees
What does this tool mean for you?
This tool, called the Multiple Submission feature, will allow you to build a single set of questions on a Custom Narrative page that can be responded to as many times as you will allow or require, and as many times as is appropriate for each applicant. Though you can use this feature any way you see fit, some best use cases for this enhancement include:
- replacing a table that gathers narrative information
- several small text field questions to gather contact information for each board member,
- a mix of text fields for location information for each venue where a projects and programs are being held, or
- any mix of question types to gather general information for each sub-grantee of a program.
You will determine a minimum, maximum, range, or exact number of times each applicant can or should complete the set. This feature is accompanied by a new report that will generate the data in a clean spreadsheet, making it even easier to gather and analyze this type of data from your applicants.
Why should you use it?
This new tool will alleviate your need to build multiple sets of questions with the intention of encompassing all applicant’s needs. Imagine you were trying to gather contact information and bios for all board members of an organization. As you know, some applicants may have two board members to report, while others may have 20. Previously, you would have needed to build 20 sets of the contact questions just to be able to capture any possible board member information. This building was not only extremely time consuming for you, it was also very awkward for applicants to see several superfluous fields (sometimes hundreds) that didn’t apply to them or their work. Lastly, this need to build as many sets as possible led to admin and panelist reviewers seeing dozens of unanswered fields for some applicants. This new feature allows you to build each contact field question of the set one time, then have the set be available as many times as you have designated. For each applicant, only the utilized sets will be displayed, removing the need for applicants and reviewers to disregard fields that are superfluous for them.
This new feature can also work wonderfully as an alternative to a table to capture narrative data. If you typically used a table in the past to gather venue or subgrantee information (for example), you can now build a single set of questions (one for each column), allow for X number of submissions in place of your number of rows, and then you can generate a report that displays each applicant’s responses in table form, only now you have all the flexibility of asking for any type of response, not just plain text in the cell of a table.
Where and when will you see it?
You will see a new section on your Custom Narrative pages called Custom Narrative Settings. This section will appear just beneath the Info/Instruction Text section. 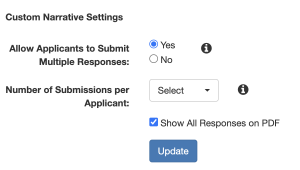 If you have existing Custom Narrative pages in your cycles, you need not do anything and your cycles will continue to behave as they always have. However, you can utilize this new tool in existing custom narrative pages by changing the Allow Applicants to Submit Multiple Responses: setting to Yes from the default of No and then use the additional tools to change the way the page works. You can also opt to use this tool on any new or cloned Custom Narrative pages.
If you have existing Custom Narrative pages in your cycles, you need not do anything and your cycles will continue to behave as they always have. However, you can utilize this new tool in existing custom narrative pages by changing the Allow Applicants to Submit Multiple Responses: setting to Yes from the default of No and then use the additional tools to change the way the page works. You can also opt to use this tool on any new or cloned Custom Narrative pages.
How do you use it?
All the questions on a single Custom Narrative page will make up one set. Your new Custom Narrative Settings section will allow you to change the number of times an applicant can or must complete the set.
To use this tool:
- Select Yes for Allow Applicants to Submit Multiple Responses:
- Choose a means of setting the number of submissions per applicant from the choices below using the drop-down menu:
- Range – create a range of possible submissions, best if you know applicants should submit some amount of sets between a minimum and a maximum determined by you.
- Minimum – set a minimum number of times an applicant needs to submit the set; best if all applicants have at least X sets to provide.
- Maximum – set a maximum number of times an applicant needs to submit the set allowing for a minimum of zero submissions; best if you don’t want more than X submissions
- Exactly – set a particular number of times an applicant needs to submit the set, best when you want an exact number of submissions from every applicant
- For all settings, the maximum allowance is 50 by default but you can talk to a member of the GO Smart team if you would like to change this number. For the minimum setting, applicants will see your minimum and a max of 50 unless you change this number with a member of the GO Smart team.
- After selecting the type, enter the appropriate number you’d like to require or allow.
- Check the “Show All Responses on PDF” box if you would like for each submission to display on the HTML/PDF preview form used by you and your panelist reviewers. If you do not check this box, the data can still be included on the new Multiple Submission Report or in a Custom Report.
- Create your questions as you always have on a Custom Narrative page. Add your questions (all types are allowed in a multiple submission set except for the Category Sort Select question; you can still use those question types in your form, just not on this particular page)
- Be sure to test the form so you can see how your applicants will interact with the page or watch this demonstration
See the new feature in action below!
Applicant View
Applicants will see your multiple submission questions just as they always have on any custom narrative, however, if your “Allow applicants to submit multiple submissions” setting is Yes, they will also see new language at the top with the header “Custom Narrative Settings” beneath your Info/Instruction language.
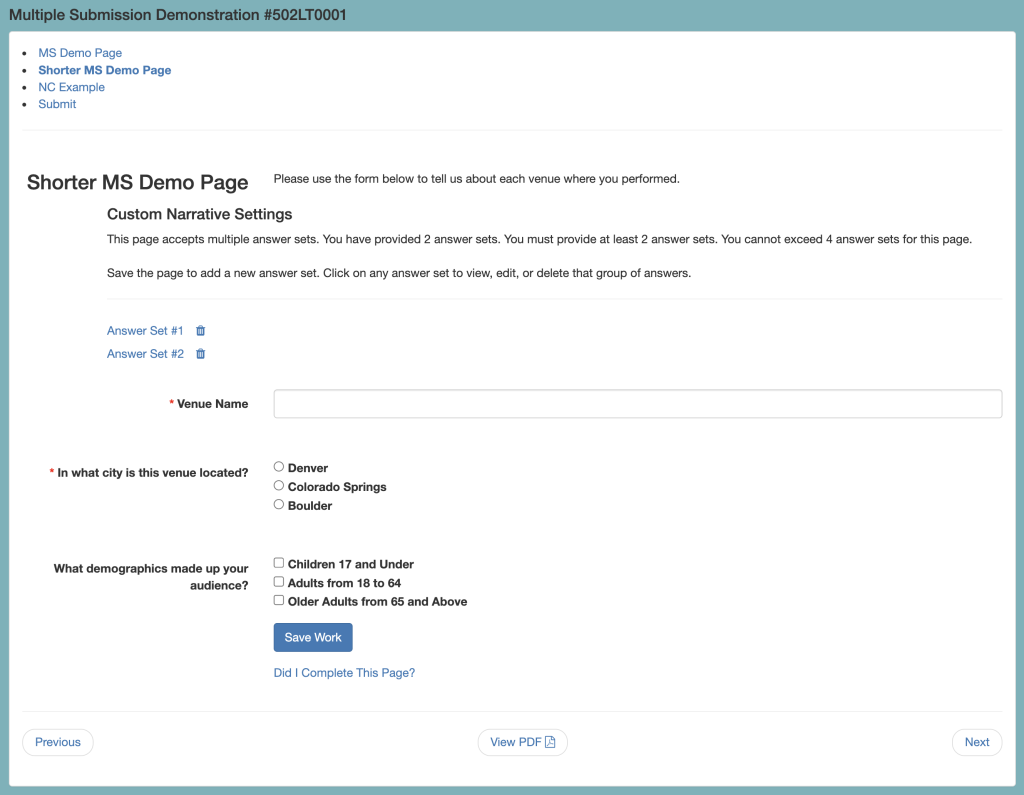 Applicants will then see the questions as usual. After completing the questions and clicking Save Work, they will see a new link at the top of the page that reads “Answer Set #1” and they will see the question fields below are again empty. Applicants can click on the Answer Set link(s) to review or modify the responses of that set. They can click the trash icon to delete that entire answer set. Applicants will be able to complete the form as many times as your settings allow and cannot submit if they don’t complete it as many times as you require. Required questions will retain their function and if an applicant begins the set, the required question(s) must be answered for that set.
Applicants will then see the questions as usual. After completing the questions and clicking Save Work, they will see a new link at the top of the page that reads “Answer Set #1” and they will see the question fields below are again empty. Applicants can click on the Answer Set link(s) to review or modify the responses of that set. They can click the trash icon to delete that entire answer set. Applicants will be able to complete the form as many times as your settings allow and cannot submit if they don’t complete it as many times as you require. Required questions will retain their function and if an applicant begins the set, the required question(s) must be answered for that set.
Read-only Preview Form
When you check the box to “Show Responses on the PDF,” you, applicants, and panelists will see each set of responses in sequence. Each set will be displayed with the Page Title plus “Page” plus “Response #X.” We recommend calling the page something that would be appropriate for the set, for example, if you’re collecting venue information for multiple venues, calling the page Venue Information would lead to the sets being called Venue Information Page Response 1 and so on.
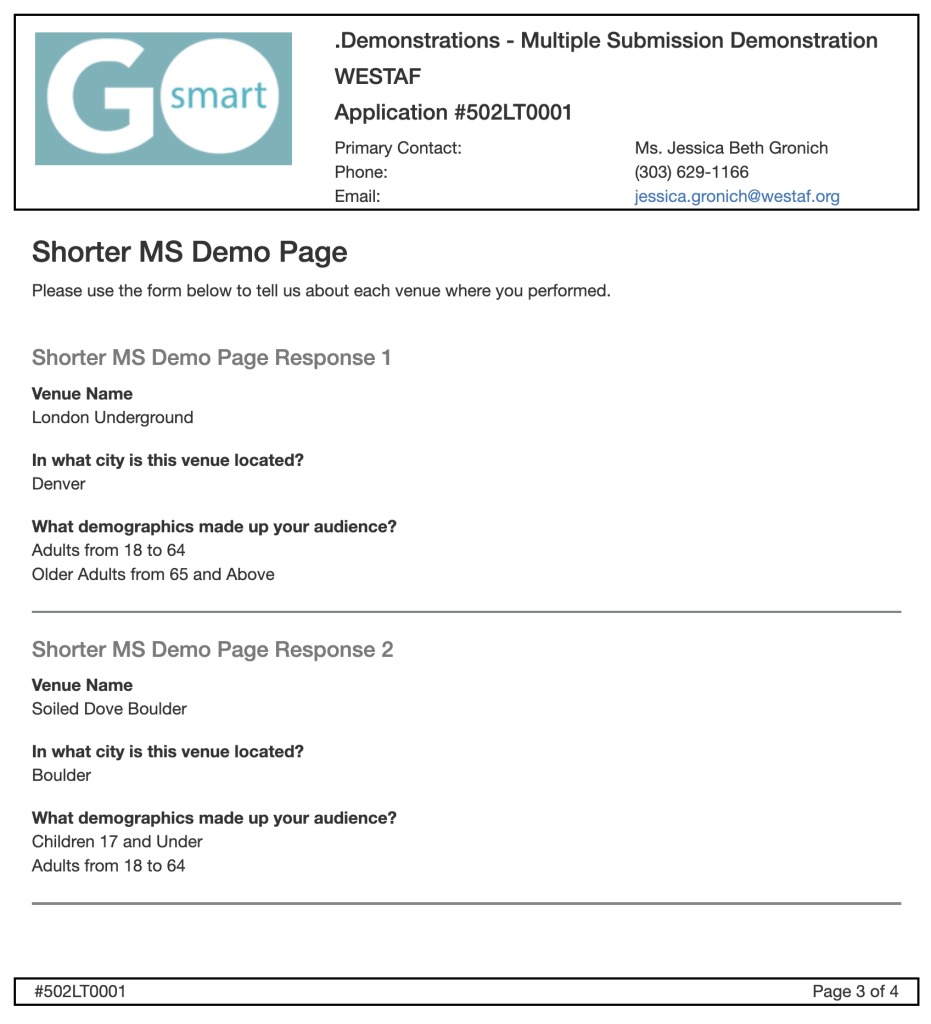 If you opt to leave the responses off the PDF, neither the data or the header for that page will appear on the read-only preview form.
If you opt to leave the responses off the PDF, neither the data or the header for that page will appear on the read-only preview form.
Though not the intention of the tool, it also affords you the ability to ask for data in the application and hide it from the panelists. Turn the setting on, select the Exact setting and set it to 1, then do not check the “Show on PDF” box. You will still be able to see this data in a custom report or Multi Submission Report. Alternatively, you could keep the box checked while applicants are submitting so that you can view the data on the read-only preview form, and then uncheck the box before the panel session. You will just need to ask the GO Smart team to clear your cycle cache so that the panelist’s read-only preview form is recreated without the data you would like to hide.
Reports
Multiple Submission Report
Though you can include multiple responses in a custom report, there is a new report available on the Reports tab that allows you to pull just the multiple submission page(s) data. This new report allows you to easily create a spreadsheet of each response per applicant. By default, the report includes the Application # and all multiple submission responses.
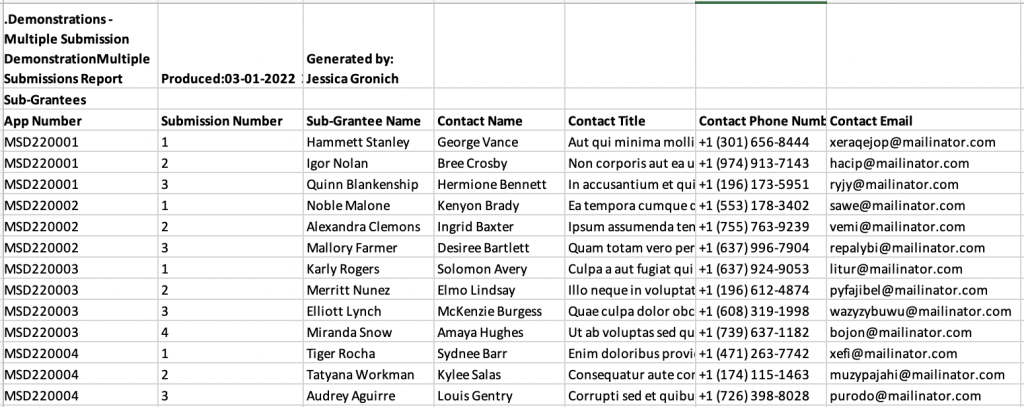 Custom Report
Custom Report
If you opt to include a multiple submission page in a custom report, all responses per applicant will be displayed in one single cell, making it harder to sort or analyze the responses but valuable for a quick review of the applicant’s data.
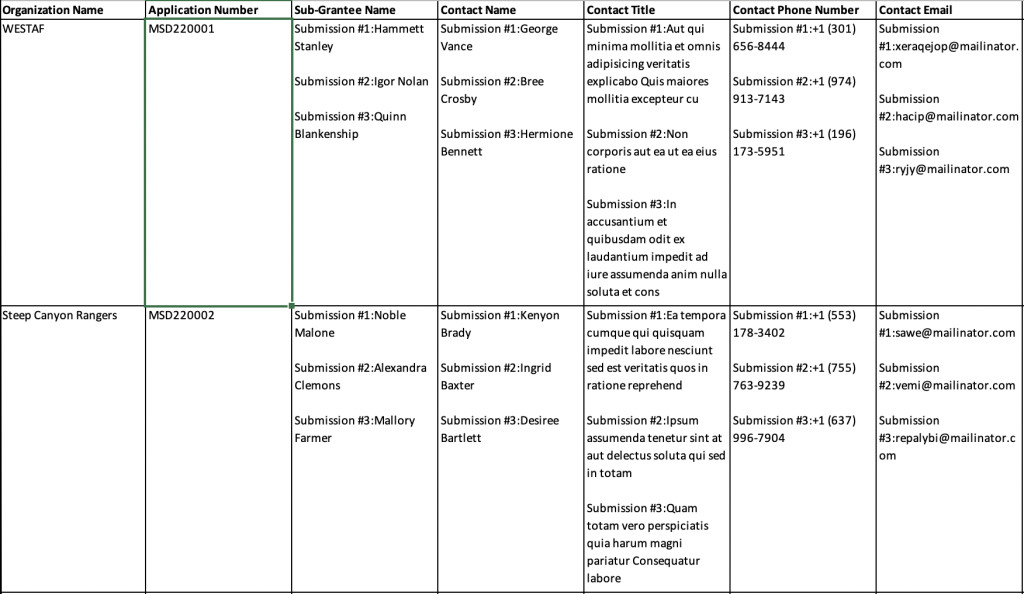 Fees
Fees
This feature will cost $150 per cycle with a discount when more than 5 cycles utilize this feature during a single billing period.
You can always see our basic tutorial for this feature here.
Please contact us if you would like a personal demonstration, would like to have the GO Smart team rebuild a custom narrative form using this tool, or if you have any questions about this new feature.